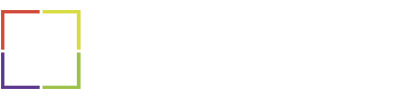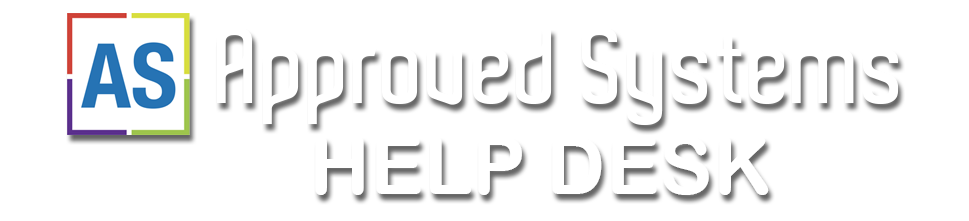
Whether you are a first-time visitor or a valued returning client, we’re here to assist you with your technical needs.
Our commitment to providing timely and effective support is unwavering.
New to Approved Systems?

If you’re new to Approved Systems or have not enaged with us in a long time, and would like to inquire about our services or need assistance, please feel free to contact us.
You can reach out to us by calling 1300 139 257 or by sending an enquiry to info@approvedsystems.com.au (Enquiries Only).
Our team is ready to answer your queries about our services and guide you through our processes.
Ready to register as a New Customer online? Simply fill in our Registration Form.
Right to Disconnect & Direct Contact Policy
Changes in Legislation & What It Means for You
Recent amendments to the Fair Work Act 2009 have introduced the Right to Disconnect, which ensures employees are not required to engage in work-related communications outside their designated hours unless such refusal is unreasonable. This legislation applies to employers and extends to third-party contacts, including Managed Service Provider (MSP) clients.
At Approved Systems, we are committed to ensuring a structured and professional support experience while upholding the well-being of our staff. Effective immediately, direct calls to Approved Systems staff on personal mobile numbers are no longer accepted or responded to.
Are You Classified as an Employer as an MSP Customer?
While MSP clients are not traditional employers, ongoing direct engagement with service provider employees outside their designated working hours can, in some cases, be treated as a breach of the Right to Disconnect laws. Under Australian legislation, employees—including those providing contracted services—have the right to refuse unreasonable work-related communications outside working hours.
As an MSP customer, your relationship with Approved Systems is a third-party service engagement, not an employment relationship. However, our employees retain their legal right to disconnect from direct, unsanctioned contact. This means that direct messaging, calling, or expecting responses outside of structured support channels may not only be disregarded but could also be considered a violation of Fair Work laws if it becomes unreasonable or persistent.
How to Contact Us Properly
To ensure compliance with this regulation and maintain a seamless support experience, please follow these approved communication methods:
✅ Official Support Channels: Always contact us via the Approved Systems support portal, official support email, or designated phone numbers.
✅ Respect Working Hours: Unless otherwise specified in a contractual SLA (Service Level Agreement), support is provided during standard business hours.
✅ Emergency Support Requests: If your service level includes after-hours emergency support, use the designated emergency contact details outlined in your agreement.
Consequences for Non-Compliance
Failure to adhere to the Right to Disconnect legislation may result in legal consequences. Under Australian Fair Work laws, persistent or unreasonable communication attempts outside working hours may be considered a breach of workplace rights, which can carry financial penalties.
- Individuals may face fines of up to $18,780
- Businesses may face penalties of up to $93,900
This legislation protects all workers, including those in managed service agreements, from being expected to work outside of their contracted conditions.
Respecting Boundaries for a Better Service
We appreciate your cooperation in ensuring a structured, fair, and professional communication approach. By respecting these policies, you help us deliver efficient and high-quality service while supporting the mental well-being of our team.
For any support inquiries, ticket submissions, or service escalations, please use our official channels to ensure timely assistance and compliance with these new regulations.
Support Tools
Raising a Support Ticket
For our registered clients, raising a support ticket is a streamlined process:
- Assessment and Prioritisation:
We categorize support tickets based on:- The client’s managed services contract level.
- The specific services provided to the client.
- The business impact of the request.
- Processing Requests
While we typically address technical support requests in the order received, we prioritize those with significant business impacts.
In such cases, our technical support specialists may attend to these requests out of turn, ensuring prompt and efficient resolution. - How to Raise a Ticket:
- Online: Registered clients can easily open a Support Ticket online.
- Email: Alternatively, you can send an email directly to helpdesk@approvedsystems.com.au using your registered email address.
Your Roadmap to Efficient Support: 4 Key Steps
Sample Incident Email Template
Simply Copy and Paste the information provided on the right to assist in expedite the solving a raised incident.
Subject: [Incident: Brief Description, e.g., “Printer Malfunction in Finance Department”]
1) Contract ID: [Enter Contract ID if applicable, e.g., “NA”, “<12 Digit Contract Number>”]
2) Support Package: [Select one: “None”, “Ad-Hoc”, “Bronze”, “Silver”, “Gold”, “Platinum”]
3) Severity Level: [Choose: “Low”, “Medium”, “High”, “Critical”]
Incident Details:
4) Detailed Problem Description:
- Date/Time Discovered: [Enter the exact date and time of discovery]
- Reporting Personnel: [List names of those reporting the issue]
- Problem Description: [Concise description of the issue]
- Error Messages/Triggers: [Detail any error messages or triggers observed]
5) Impact Analysis:
- Working Around Issue? [Yes/No; describe the workaround if applicable]
- Recurring Issue? [Yes/No; provide details if similar issue occurred before]
6) Attachments Supplied: [Yes/No; attach relevant files if applicable]
Additional Information:
[Optional: Provide any other information that might aid in resolving the issue]
Incident Categorisation
Approved Systems strives to fulfill the SLAs of our priority customers. Proper categorization of incidents is crucial to achieve this objective.
| Incident Priority | Severity | ||||
| 3 – Low User is prevented from performing a portion of their duties. | 2 – Medium The user is prevented from performing critical time sensitive functions | 1 – High Service or major portion of the service is unavailable | |||
| Impact | 3 – Low | One or two personnel | 4 – Low | 3 – Normal | 2 – High |
| 2 – Medium | Multiple personnel | 3 – Normal | 2 – High | 1 – Critical | |
| 1 – High | All users of the system | 2 – High | 1 – Critical | 1 – Critical | |
Using the Windows “Steps Recorder” ZIP File for Efficient Support
To help us better understand and swiftly resolve your issues, we recommend utilizing the Windows “Steps Recorder” tool. This tool captures step-by-step actions on your computer, creating a visual record of your operations. It can be immensely beneficial for our support team to visualize the exact problem you’re facing.
Here’s how to use it:
- Launch Steps Recorder: Press the Windows key, type “Steps Recorder”, and select the app from the list.
- Start Recording: Click the “Start Record” button. Every action you take on the screen will now be recorded.
- Work through the Issue: Go through the process or actions that lead to the problem. You can also add comments at specific steps if needed.
- Stop and Save: Once done, click the “Stop Record” button. You’ll be prompted to save the report as a ZIP file.
- Attach to Ticket: Attach the saved ZIP file to your support ticket. This will give our team a visual walkthrough of the issue, aiding faster diagnosis and resolution.
Note: The “Steps Recorder” tool only captures on-screen actions. Personal information or any other sensitive details outside the recorded steps remain confidential.
By providing this visual aid, you’re enabling our team to get a firsthand look at your concerns, which often leads to faster and more accurate solutions.
IMPORTANT INFORMATION
Support Response Time:
Typically, general support tickets receive a response within 1 to 2 business days.
Self-Management of Services:
Many of the services we offer are designed to be self-managed. As a first step, the Approved Systems Helpdesk aims to guide you on how to manage and troubleshoot issues independently.
Potential Charges:
Please be aware that if assistance is requested for tasks that can be self-managed, there might be associated charges.
Factors Influencing Resolution Time:
We strive to address and resolve issues as swiftly as possible. However, it’s important to note that various factors can impact the resolution time, including but not limited to:
- Timely responses from the customer.
- Response duration from third-party companies or suppliers.
- Availability of our subject matter experts, especially during illnesses or personal time off.
- The necessity for hot-fixes, software updates, or the introduction of new features.
Staff Well-being and Fatigue:
The well-being of our staff is of paramount importance to us. We do not place our workers in situations that might compromise their abilities or judgment due to fatigue. Our commitment to this principle ensures that you receive support from individuals who are at their best.
To access previous tickets for 2022 – Click here
To access current or previous tickets for 2023 – Click here